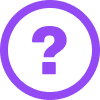Introduction
Add, configure, build and deliver your Tests in Top Hat. A Test enables you to deliver exams either non-monitored or monitored in a bring-your-own-device (BYOD) environment, using Top Hat’s proprietary lock-out capabilities.
For a full description of the Top Hat Test, visit: https://tophat.com/test/
Table of Contents
Add and Configure Test (Non Monitored / Monitored)
To add a Test to your course, select the blue "Add to course" button and select "Test" from the drop-down menu.
From the menu that appears, select the type of test you wish to create, either Non-Monitored or Monitored. This can be also updated in the Test Settings after it has been created.
Image: Add to Course > Test
A Top Hat monitored test can be configured with varying amounts of Lockdown Options:
- The use of AI extensions is disabled by default. This cannot be changed.
- Student is locked out after leaving the test in 1 single attempt (choose from 10, 5, 3, 1 or 0 seconds).
- Student is locked out after leaving the test regardless of time duration (choose from 10, 5, 3 and 0 departures).
- Students will be locked out for taking a screenshot (enable or disable).
Image: Configure Test
Student View of Test Details on the mobile app (Non Monitored and Monitored)
The details are the same in a web browser.
Image: Web and Mobile View of Test Start Screen
Building the Test
After confirming the type of Test you wish to create, the Test builder will appear.
From within the Test builder menu, you can:
- Rename the Test
- Randomize the order of the questions so each student will view the questions in a different order
- Add questions in 3 ways: Create a "New Question", "Import from Course" or add "From Test Bank"
Image: New Test Building Window
New Question
Brings up the Question Builder to create your question as required.
Visit: Top Hat Questions for information on how to use our Question Builder for each type of Question in Top Hat.
Image: New Question Menu
Question From Course
Brings up the a list of questions contained within the course.
To import a question from the course, select "Question from course" in the Test Builder menu and browse for the questions you wish to add.
Hover over the question to view a preview of it. Select the questions you wish to add and they will be listed on the right side of your screen.
Review as needed and select "Import Questions" to add them to the Test.
Image: Import Existing Question from Course
From Test Bank
Brings up the a list of questions contained within the available Test Bank.
To add a question from a test bank, select "From Test Bank" within the test builder menu and select the "+ Add All".
Question Filtering
The questions contained within a Test Bank are filterable.
For example, if you would like to add questions that are Numerical and require Sorting, select "Numeric" and "Sorting" to bring up the list of available questions meeting this criteria.
Image: Filter Questions
Once you have finished building the test, select "Save" to complete the process. The newly created test will now appear in the "Course Work" Space in the content tree and can now be assigned.
Assigning / Ending Tests
Depending on which type of Test you have created (Non-Monitored or Monitored), the assign options will be different.
The differences are:
- Non-Monitored Tests can be assigned to specific students, have a scheduled start time and end time, and have accommodations set.
- Monitored Tests can be started and ended only and have a Proctor Report available.
- Monitored Tests will close automatically after 48 hours.
Non-Monitored Test
To assign the Test, select it and choose "Assign" from the upper right corner of your screen. From the menu that appears, set the following preferences:
- Who: Choose "All Students" or "Specific Students"
- Available from: Set when the test should be made available
- Available until: Choose the end date / time
- Time Limit: Add a Time Limit and Accommodations (if required)
Image: Test Assign Details
Select "Assign Test" to complete the process.
Image: Test Assignment Details - In Progress
Support Articles:
Monitored Test
To assign the Test, select the test and choose "Start Test" from the upper right corner of your screen.
A Test Code will be displayed on screen. Students will be prompted to enter this code to enter the Test.
The Test Code window can be used to navigate to the Proctor Report or can be simply minimized.
Image: Test Code needed to enter the test
To end the Test, select "End Test"
Test Accommodations
To add accommodations to a test for specific students, select "Add Accommodation(s)" from the assign menu that appears. Locate the student and choose the "Time Accommodation" you wish to set for the student.
Image: Add Accommodation Menu
Select "Set Time Accommodations" to save the settings. Select "Assign Test" to complete the process.
Image: Add Accommodation Menu
Proctor Report
Having the Proctor Report open during a Monitored Test will help identify students who have been accidentally locked out or identify signs of potential cheating.
When the Test is in progress, select "View proctor report" on the Test Code screen, or in the assign menu in the Course Work Space.
If irregular behaviour has been detected, the student will be locked out and a red notification will be displayed as well as "Locked" under the student's Status.
Students can be filtered by Status by selecting "All" located next to the Search box and choosing from either:
- All - All Status
- Writing Test - Is writing the test, is not locked out
- Not Started - Is enrolled but not started the test
- Locked - Has triggered the irregular behaviour detector and has been locked out
Students can be locked or unlocked by selecting their name on the left and choosing from the available options.
Image: Proctor Report
Delete, Duplicate and Copy to Course
Tests can be duplicated and copies moved to another course! To make a duplicate copy of your test, select the Test to bring up the selected item menu.
Delete
A Test is deleted the same as all other Top Hat content. To delete, select the item and from the top of the tree, select 'Delete'.
Duplicate and Copy to Course
Select "Copy" and from the menu that appears, choose either "Copy to Top of Tree" or "Copy to Bottom of Tree" to decide where to place the copy in the current course.
Image: Copy Test
To make a copy directly into another course, select the course from the drop-down menu to choose the specific course. Select "Copy Here" to begin the copy process.
Image: Copy Test to another course
Export to PDF
To export a Test to a PDF, select the Test and select "Export to PDF" from the upper right corner of the screen (beneath the Assign / Start Test button).
Gradebook Settings / Test Hand Back
Gradebook Settings
Before handing back a Test to students, ensure you have configured the Gradebook settings to your preferences.
You have the option to hide Top Hat Test details from students. This will include the question details and the answers from their Gradebook; however, they will still have the correctness/participation points awarded.
To configure the Gradebook, open the course settings and select "Grading".
Image: Course Settings Icon
Under the header, "Gradebook availability", choose to either enable or disable the Test details for students.
Image: Course Settings - Grading Preferences
Hand Back
Handing back a test to students provides an opportunity to review the tests they have taken and review their submissions and mistakes. To Hand Back a test after it has ended, select the test and select "Hand Back" from the menu that appears.
Choose to hand back the test to either "All Students" or "Specific Students". A Start and End time can also be set when handing back a test.
Once you have selected the preferred options, select "Hand Back".
Image: Test Hand-Back
Accessibility and Best Practices
Accessibility - Question Specific Notes
Click on Target
Given their visual requirements, Click on Target questions may be inaccessible to those with visual or cognitive impairments. If you must use a Click on Target question in your test, consider providing visually or cognitively impaired students with an alternative version of the test or excusing them from the question.
Math in Questions
When creating a test, you can write questions using LaTeX to represent math symbols and equations. Currently, math in questions that are written using LaTeX is not accessible to students using screen readers. However, math written directly in a Top Hat Test is accessible to screen readers. Therefore, to avoid making inaccessible math questions, we recommend writing any math in the body of the Top Hat Test (above the question) and then referring to the math in the question.
Best Practices
When it comes to administering a high-stakes test using new technology, you want to ensure that you and your students are prepared. As a best practice, we strongly recommend that you administer a low-stakes practice test to ensure everyone is comfortable with the platform before the big day.
It doesn't have to be long, just a few questions so students can familiarize themselves with the processes, get a better understanding of what to expect on the test day, and allow them to direct any of their questions to our support team.
We also highly recommend downloading the Top Hat Test Student Start Guide into your course and assigning it to your students. The guide includes an instructional video for students on how to properly prepare their device for taking a Top Hat Test and questions to gauge their understanding of the instructions. You can access the Top Hat Test Student Start Guide HERE.
Pre-Test Announcements
Before starting a Top Hat Test, we recommend making the following announcements to students:
- "Raise your hand if you are not enrolled in our Top Hat course?"
This is important because students who are not enrolled in the course will not be able to take the test. If you are not yet enrolled you must:- Pay on the spot (if required at your university).
- Call Top Hat Support (+1 (888) 663-5491, extension 1) with your email address handy to request a temporary subscription to allow you to access the test.
- Be provided with a paper copy of the test to complete.
- "Raise your hand if you are using a laptop?"
You are strongly advised to use Google Chrome or Mozilla Firefox for the best experience. - "Raise your hand if you are using a phone?"
Make sure you log directly into the Top Hat app.
Do not log in to Top Hat through the web browser on your phone as you cannot access the test.
Ensure you have updated the app's most recent version from the Apple or Google Play App Store.
Best Practices for Accessibility Accommodations
In addition, here are some best practices for students in need of accessibility accommodations. The following recommendations can be applied to students in the classroom as well as those writing the test through your institution's Accessibility Centre.
Reopen Test
One option that many of our instructors choose is to end the test at the end of the standard exam period and then reopen it, providing the new test code only to the students who require additional time.
Lock Out Other Students
Another popular option is, at the end of the standard exam period, to lock out all the students who do not require additional time. This will prevent those students from accessing the test, and at the same time allow the students requiring additional time to continue working. For more on manually locking out students on the proctor report.
Paper Version
Although not the most convenient choice, you can export the test to PDF and have the students writing the test through accessibility services complete a paper copy. To export your Top Hat Test to PDF, simply click where it says "Export PDF" in the upper right corner of the preview pane and proceed with creating a PDF export. For the best experience, we strongly encourage you to use Chrome as your browser when exporting the text to PDF. With this option, it is important to keep in mind that you will have to manually add the student(s) individual question grades to the Top Hat gradebook for their grade to be reflected in Top Hat.
Note: Top Hat Test is not optimized for Chromebooks. Students using this device may experience degraded performance and should be advised to use an alternate device or format (reference above) if possible.
Frequently Asked Questions
Q: Does Top Hat stop my students from accessing external websites or programs when I run my test?
A: Though Top Hat does not block students from being able to access websites or programs outside of the platform, it does use a "Lock Out" mechanism to lock students out of continuing their test if they are found to be navigating away from the test or attempting to access external websites/resources. You may unlock a student at any time from the Proctor Report.
Q: When and how are students locked out during test?
A: Top Hat looks to see if a student has left the test page for more than a preset time, combined across all departures from the test. Top Hat also tracks how many times a student departs from a test. You can adjust these settings to your preference prior to starting the test in your Test Settings.
Q: What are Top Hat's default settings for when and how a student gets locked out?
A: With Top Hat's default settings, students will be locked out of Top Hat if they leave the test page for more than 5 seconds. Students will also be locked out if they leave the test page more than 3 times, even if the departure is for less than 5 seconds.
Q: How do I unlock a student?
A: A locked student is someone whose status is marked as "locked" on the Proctor Report. To unlock them, click on their first name, last name, or the reported irregular behaviour in the Proctor Report. A sub window will appear, on which you can click "Unlock" to give them access to the test.
Q: Can the Proctor Report be accessed while I am running my test?
A: Yes. It is highly recommended that instructors access the Proctor Report while the test is being administered. Clicking on "Proctor Report" will open it in a new tab.
Q: How do I close a test?
A: You must click "End Test" once the test is complete for it to close and no longer be visible to students. Tests automatically close after 48 hours.
Q: What if my students' phones, computers or tablets die during the test?
A: It is important to set the expectation that students need to have fully charged devices during the test. It is recommended that students bring their chargers/portable batteries to class on test day. However, if a student's device dies, any questions that have already submitted will be saved (as long as they hit "Submit" after each question). It is also recommended to have a few paper copies of the test for instances such as this.
Q: What if the internet connection is interrupted during the test?
A: The auto-retry feature in Top Hat will keep attempting to submit students' answers online until the internet connection is restored. Please keep in mind this feature only continuously attempts to submit the answers if students have their Top Hat Test open. Additionally, Top Hat loads the entire test for students when they first access the test, instead of loading one question at a time. As a result, intermittent losses in signal/WiFi will not stop students from reading the questions or submitting their responses.
Q: What features/media can I not include in my test?
A: Top Hat Test does not support the ability to embed YouTube videos, discussions, response timers, hints, explanations, or audio. Only questions, text, and images can be included in the test page.
Q: What backup measures are there for Top Hat Test?
A: We recommend exporting questions from your tests into a standalone folder in your content tree. Note, multi-version questions cannot be exported. You can always assign this folder of questions to the whole class or specific students. You will also want to have a few physical copies of the test on-hand.
You can generate these using the "Export PDF" option on your test (if you do not have this option, email Top Hat Support with your course join code or reach out to your Top Hat representative and request that the ability to export to PDF is turned on).